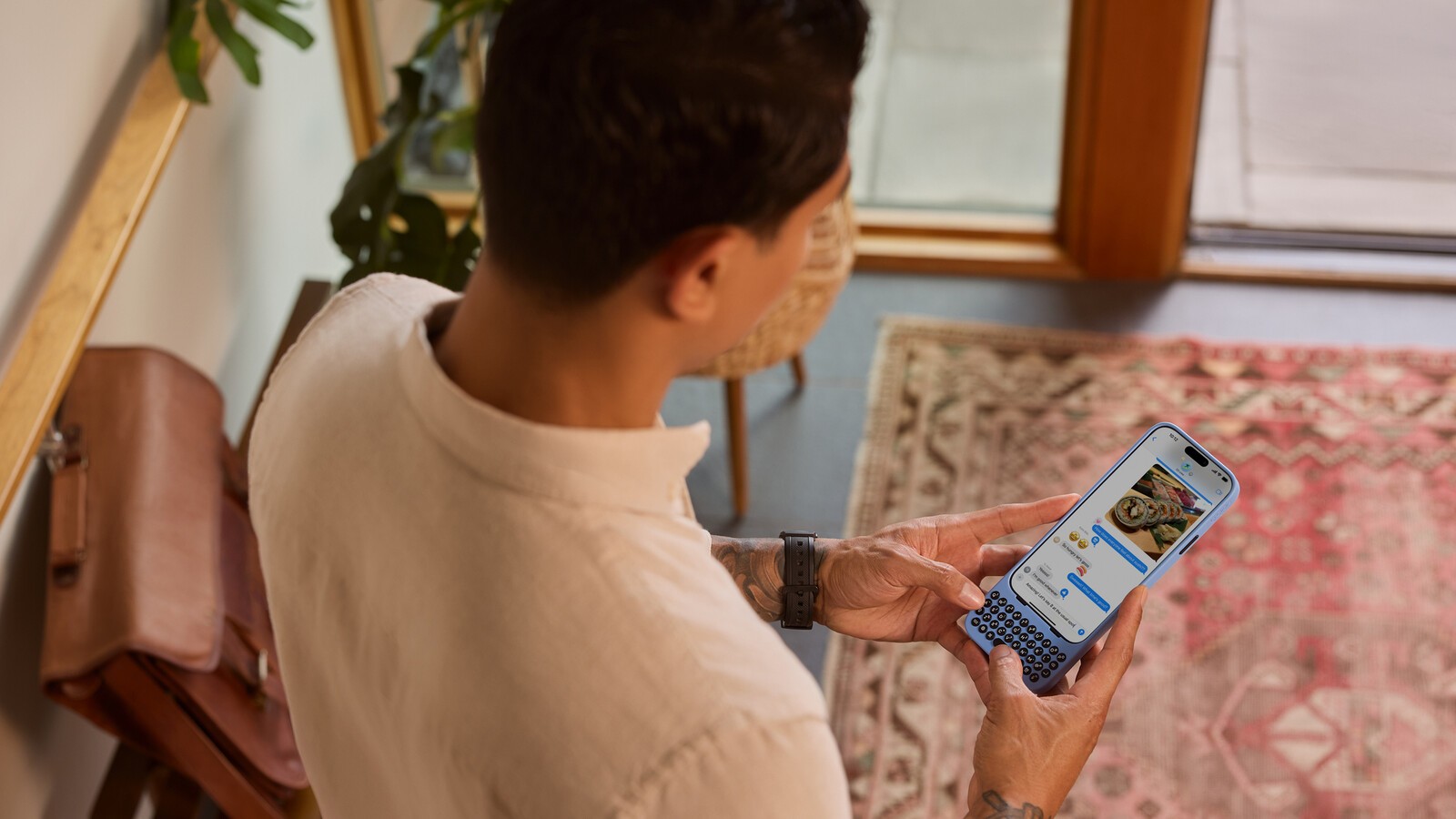
We may earn a commission for purchases using our links. Learn more.
1. Clicks Mode is your key to taking action
If you aren't already using Clicks Mode with Apple shortcuts to take action, you're missing out on a huge part of the value of Clicks.
This is a big one because it allows you to perform the actions you take most frequently by just pushing a button on your Clicks Keyboard.
For example: * Open Instagram with Clicks + I * Start recording a voice note with Clicks + V * Identify a track using Shazem with Clicks + S * Get directions to the next location on your calendar with Clicks + D
These are only a couple samples of the kinds of powerful shortcuts you map to your keyboard. In truth, the possibilities are endless!
We've got a library of our favorite shortcuts you can install with a click to help you get started and a step-by-step video walking through how to set up Clicks Mode.
2. Cursor mode gives you control over the finer details
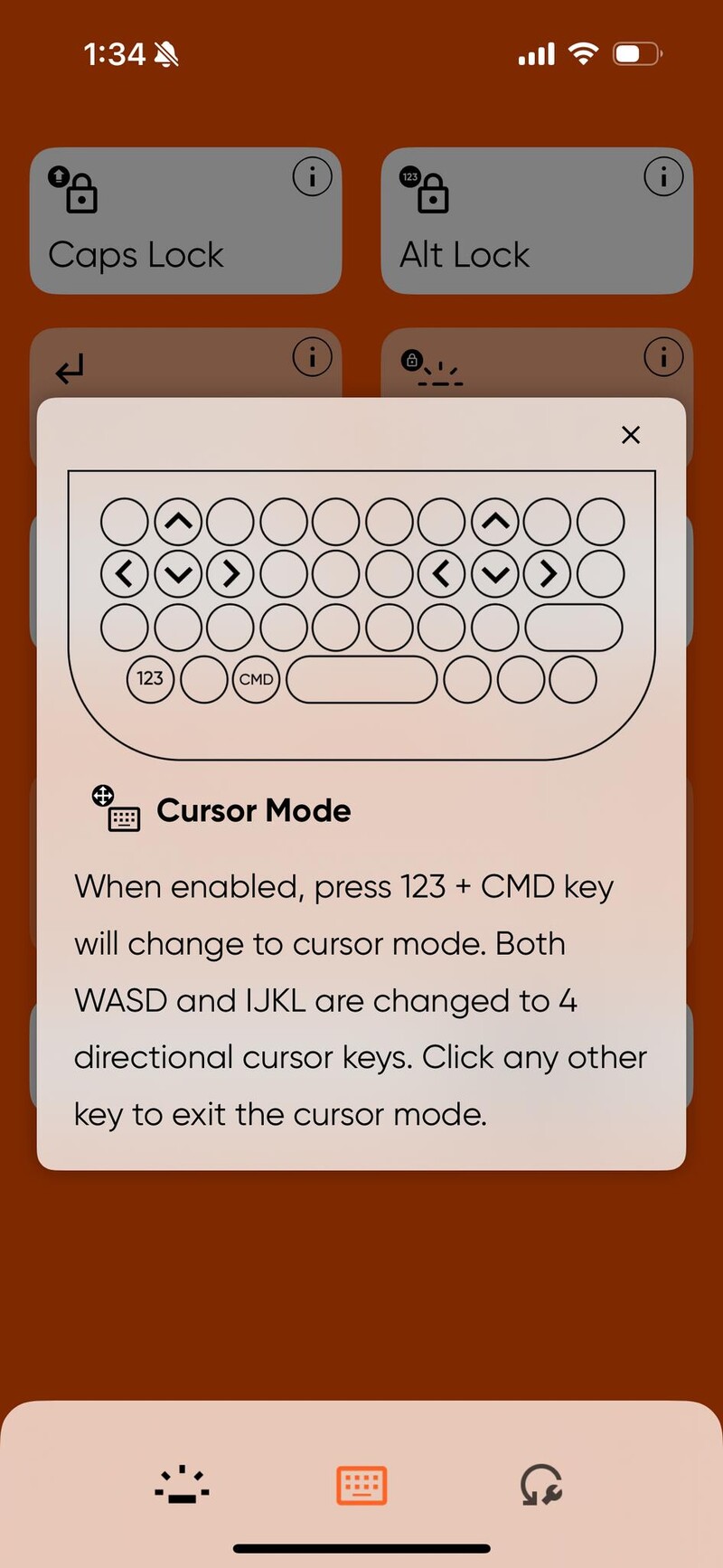
Enabling cursor mode makes it easy to quickly navigate through blocks of text, perfect for going back and making edits.
- Turn on the Cursor Mode feature in the Clicks Keyboard app.
- Use the 123 + CMD keyboard shortcut to go into cursor mode.
- When in cursor mode, the WASD and IJKL keys will function as directional keys.
- W = up
- A = left
- S = down
- D = right
- Press any other key to exit cursor mode.
3. Command your Clicks Keyboard with Apple Shortcuts
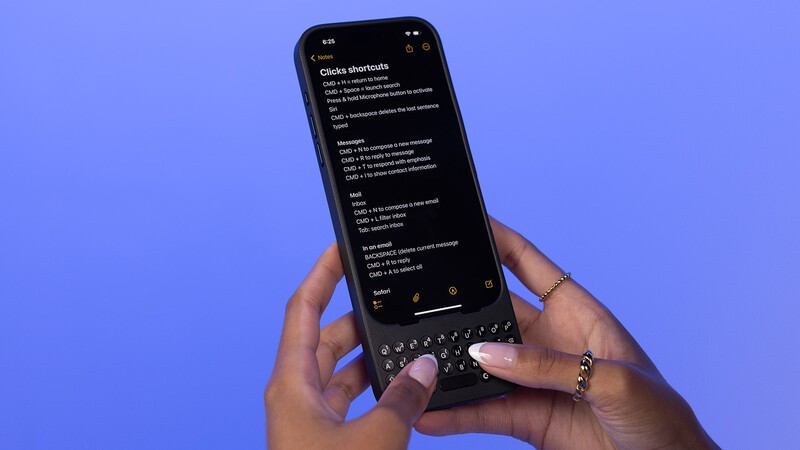
The Clicks app offers a number of valuable features to help customize and personalize your keyboard to your typing preferences.
A number of those settings can be configured without ever having to open the Clicks app itself! That's because they can be controlled through an Apple Shortcut.
Setting up these Clicks controls as Apple Shortcuts allows you to add them to your home screen as a widget, or control them using Siri.
Open the Shortcuts app and Click the '+' in the top right corner. Tap the 'Search Actions' bar, and type in 'Clicks' Choose one of the available shortcuts to add it to your Shortcuts library Tap the three dots in corner of that shortcut dial Tap the down arrow next to the shortcut name Choose 'Add to Home Screen'
4. Use Clicks with more of your tech with USB-C data passthrough
Clicks for iPhone 16 adds USBC-data passthrough making it easy to use your phone with CarPlay or your laptop, without needing to remove it from Clicks.
It couldn't be easier!
Press and hold the 123 key and tap the spacebar. This enables data mode on your Clicks keyboard.
You can now plug in your USB-C cable to connect to CarPlay or your computer. While connected to that device, data will pass through and so keyboard functionality will be paused.
To resume using your keyboard, just unplug your USB-C cable from Clicks.
Here's a short video to show you how:
5. Unlock the ultimate mobile workflow with keyboard shortcuts
iOS is full of hidden keyboard shortcuts that make it easy to navigate your phone and apps with fewer swipes and taps. They're already there and waiting for you to discover them. Here are a few of our favorites:
- Show and hide the notifications window with Globe + N
- Open and close control center with Globe + C
- Return to your home screen with CMD + H
- Launch spotlight search with CMD + Spacebar
6. Siri is just a button push away

You may already know that tapping the microphone button initiates voice dictation. This is a handy feature when you don't have both thumbs available to type on Clicks, like carrying in the groceries or rolling your luggage through an airport.
But did you know that the fastest way to launch Siri is also right under your thumb. Pushing and holding the microphone key in the bottom right hand corner of Clicks launches Siri. It's that simple!
7. Form your thoughts faster with word completion

A real keyboard gives you unparalleled control over your words allowing you to say exactly what you mean to say, precisely how you mean to say it. But, sometimes the autocomplete suggestions offered up by iOS are on point and offer a way to craft your message even faster.
When you see a word completion or suggested next work you want to work into your message, just press the space bar and it will be accepted. Otherwise, just keep typing to overwrite it.
Once you get into this flow of accepting word suggestions alongside your own prose, you'll ascend to a next level of speed and expression.
Learn More About the Clicks Keyboard
Read more

Clicks for iPhone 17: Thinner and Lighter... with the same Perfect Click!
Learn what's new in the Clicks Keyboard for iPhone 17. Available for the iPhone 17, 17 Pro and 17 Pro Max.

The Secret to a Great Keyboard: Inside Clicks’ Button Design
When you look at a keyboard, what do you see? If you're like most people, you likely see the key shape and maybe keyboard layout. Here at Clicks, we see hundreds of different decisions encompassing physics, ergonomics, dexterity and feedback, all coming together in pursuit of a world-class typing experience. In short: forget what you think you know about keyboards, look past surface...

Typing in Two Tongues: Guide to a Multilingual Clicks for iPhone
Clicks is designed to bring back the tactile joy of typing, and why should that stop when typing in languages other than English! Whether you’re chatting with family in Spanish, texting friends in French, or switching between English and German for work - let Clicks for iPhone keep up with your multilingual world.

Clicks Keyboard transforms the new Motorola Razr Ultra
Clicks Technology today introduced a new Clicks Keyboard for the new 2025 Motorola Razr Ultra. Beyond offering a premium typing experience, Clicks elevates Razr into a pocketable productivity powerhouse by transforming the possibilities for the external display through a real physical keyboard.