Congratulations on your Clicks for Razr 2025!

Clicks for Razr Ultra (2025) and Razr+ (2025) work a bit differently than other Clicks models, due to recent changes to Android.
It's important you follow these instructions to ensure your Motrolora Razr Ultra/Razr+ (2025) works properly with your Clicks.
Do This First
Until you follow these instructions, your Clicks keyboard will not provide keyboard input to your Razr.
Video Instructions
Written Instructions
Step 1: Install the Clicks Keyboard companion app
Visit the Google Play Store and search for 'Clicks Keyboard,' or click this link to go directly to the app listing: https://play.google.com/store/apps/details?id=com.clicks.companionapp

Step 2: Open the Clicks app
Once installed, launch the Clicks app on your Razr. Now that the app is open, your Razr will accept keyboard input from Clicks!
Step 3: 'Lock' the Clicks app in the 'recent apps' list
The Clicks app needs to be running in the background to maintain a connection to your Razr. To prevent the app from closing in the background, you can 'lock' the Clicks app in the recent apps list.
Open your Razr and access the recent apps list.
- If you use button navigation: summon the recent apps list with the right-most button on the navigation row (the rectangular icon).
- If you use gesture navigation: swipe up with a finger from the gesture area and keep your finger on the screen for a moment..
Locate the Clicks app panel. Tap the 'lock' icon below it.
The Clicks app is now locked.
Note: This process may need to be repeated after a restart, after charging your phone, or after extended periods of idle time.
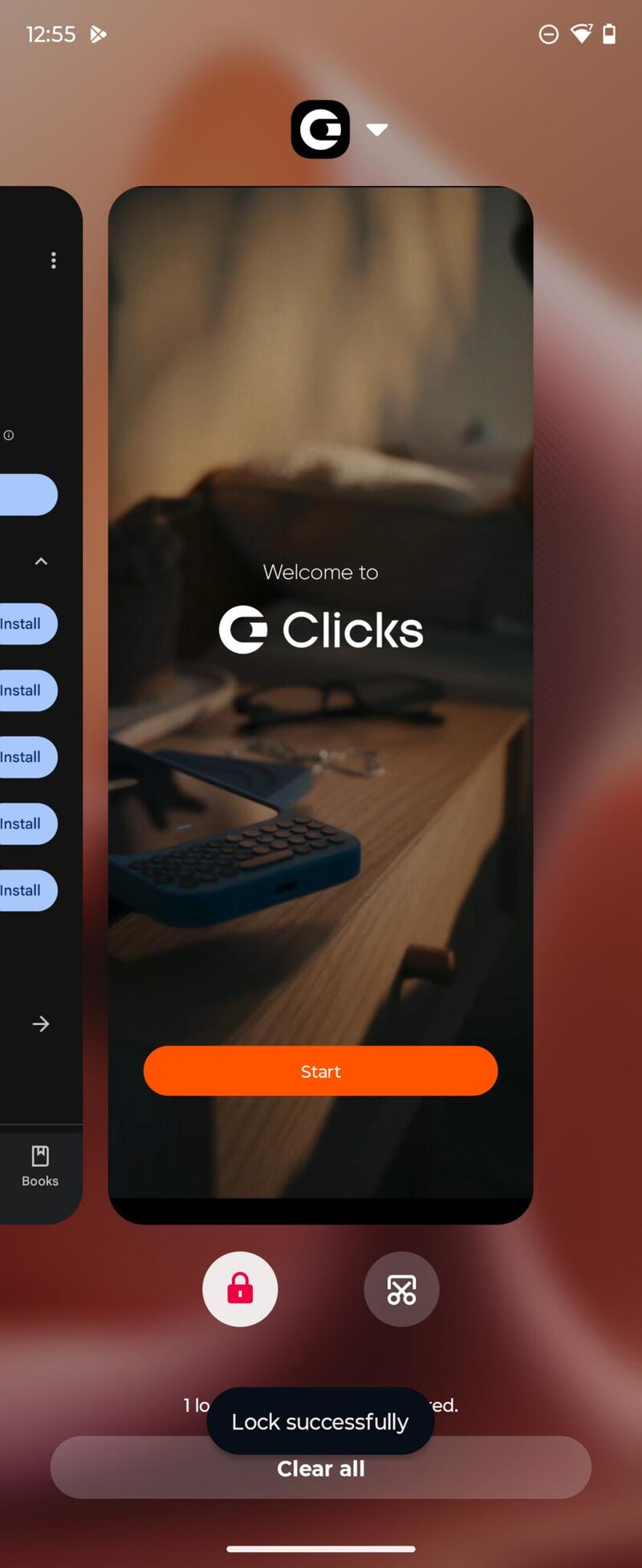
We are working with Motorola to remove this requirement. Check back for updates.