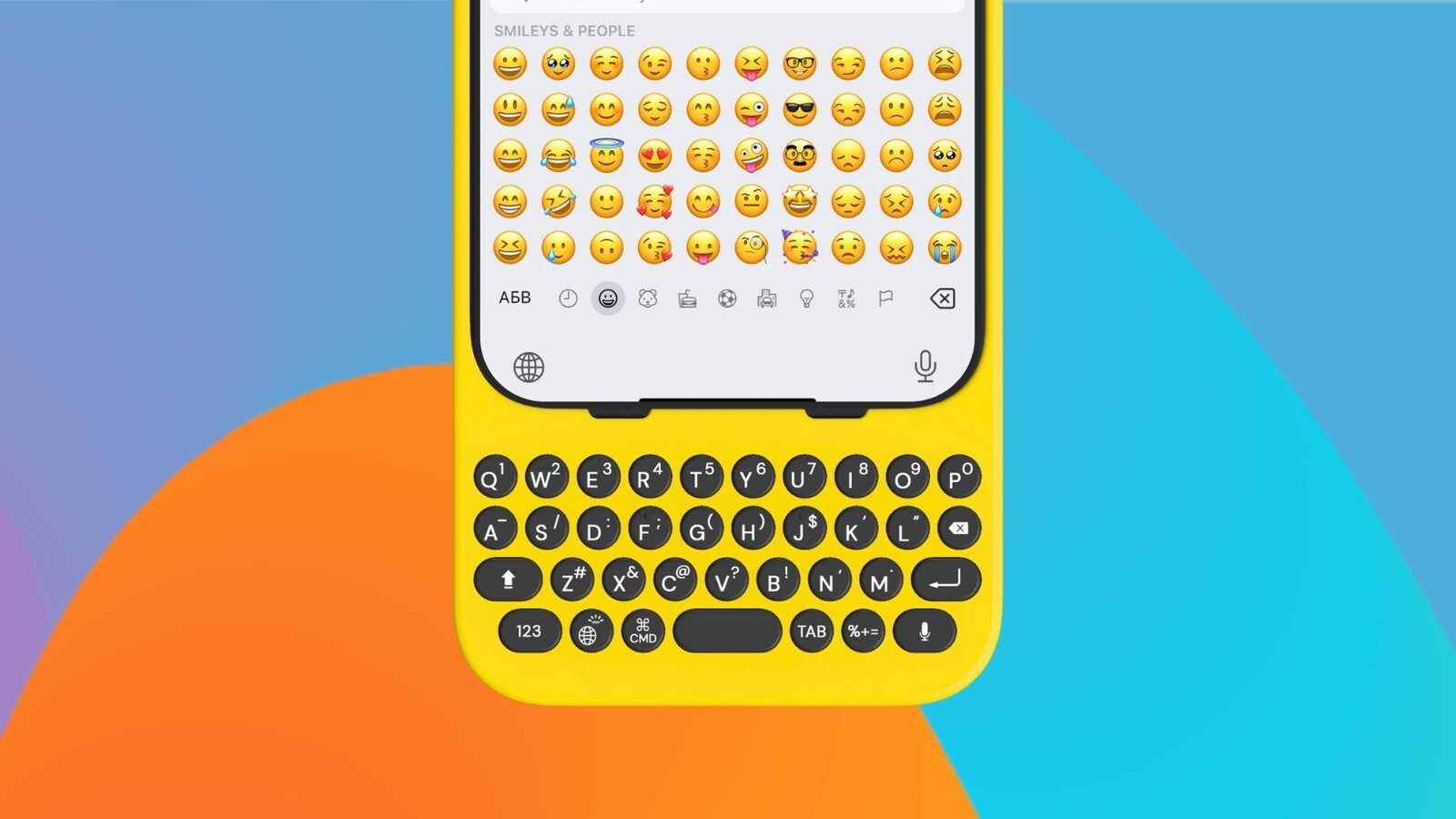
What you'll learn in this article:
- How to add emoji using the touch screen
- Using text replacements to add emoji to your writing
- Accessing your emoji using the 🌐 key
Emoji are a huge part of how we express ourselves in messages, emails and DMs. Here are three ways to use emoji with your Clicks Keyboard.
1. Show Virtual Keyboard
A fast and easy way to get to all your emoji is using the show/hide keyboard button (next to the microphone key).
1.1 Press the 'show/hide keyboard' key when in any text field
1.2 Once the virtual keyboard is displayed on screen, tap the 'emoji' icon on the screen to reveal the emoji keyboard and insert emoji and stickers to your message
1.3 To close the virtual keyboard after you have inserted your emoji, tap ABC on the virtual keyboard. Once pressed, typing on the physical keyboard again will automatically hide the virtual keyboard.
2. Text Replacements
If you have favorite emoji you use all the time, you can add them to your writing by setting them up as a text replacement.
For example, typing :) could add the 😊 emoji, or typing ;) could add the 😉 emoji.
Here's how to do it:
2.1 Navigate to the Text Replacement menu
- Settings > General > Keyboard > Text Replacement
2.2 Tap the '+' in the top right corner to crease a new text replacement
2.3 Add the phrase that you want to be inserted as a replacement
- This is where you would add the emoji you want to be the final result, e.g. 😊
2.4 Add the shortcut you want to use to trigger the replacement
- This is the shorthand you want to use to trigger the emoji
- Building on the example phases in 1.3, this would be :)
2.5 Repeat this process for all your common emoji, here are some ideas to get you started:
| Phrase | Shortcut |
|---|---|
| :) | 🙂 |
| :( | 🙁 |
| :D | 😀 |
| :P | 😛 |
| ;) | 😉 |
| :'( | 😢 |
| :/ | 😕 |
| :O | 😮 |
3. Add Emoji Keyboard as a Language
Adding the emoji keyboard as a language is a fast and easy way to get to your emoji in as few as two clicks of the 🌐 key on Clicks. With a little practice, this will quickly become second nature!
3.1 Navigate to settings > general > keyboard > keyboard
3.2 Select 'Add New Keyboard'
3.3 Select 'emoji'
3.4 Repeat step 3.2 and add 1 more keyboard
- Note: for this strategy to work, you must add at least 1 more keyboard to the list (for a total of 3 minimum keyboards)
3.5 Using the 🌐key to access emoji
- Next time you're in a text input field, press the 🌐 key to cycle through your keyboards
- If emoji is the second keyboard in the list, you'll learn that pressing 🌐 twice in rapid succession will quickly surface the emoji tray
- When you're done adding emoji, you can press 🌐 again to cycle back to your primary language keyboard
Which way to works best?
With three ways to insert emoji on the Clicks Keyboard for iPhone, you're probably wondering which method is best?
For the emoji we use on a everyday basis, we're big fans of the text replacement method. Typing your emoji with Clicks is even faster than tapping them!
Read more

Clicks is a command center for your Android smartphone
The Clicks Keyboard for Android is here. Learn how to use keyboard shortcuts to launch apps and navigate your Android phone.

Turn Clicks Into a Remote Control For Your Life
The 36 buttons on your Clicks Keyboard can be used for so much more than just typing. By enabling Clicks Mode to work with iOS Shortcuts, you can use the buttons on your Clicks Keyboard to quickly launch apps, trigger workflows or take actions you perform frequently

Mastering Clicks: What to Expect In Your First Two Weeks
With just a bit of practice your thumbs will feel right at home, typing with confidence and unlocking new iPhone features only available with a keyboard.

5 Ways to Tailor Clicks to Your Preferences
Everyone types a little differently. That’s why your Clicks Keyboard gives you ways to tailor your typing experience to your personal preferences.